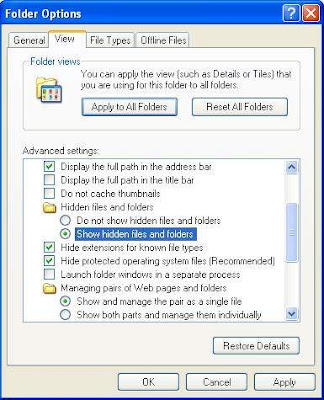1.Under the “Tools” menu the 'Folder Options’ does not appear in, it also can’t be accessed from the Control Panel.
1.Under the “Tools” menu the 'Folder Options’ does not appear in, it also can’t be accessed from the Control Panel. 3. Moreover, sometimes when you try to open “Task Manager” by pressing Ctrl+Alt+
3. Moreover, sometimes when you try to open “Task Manager” by pressing Ctrl+Alt+
If you are facing these problems, then you have come to the right place. This simple step is described in the tutorial and your problem will be solved, follow the lines below:
 A. You can solve this problem by using the following software, Just download the software & click the Enable all button.
A. You can solve this problem by using the following software, Just download the software & click the Enable all button.
Download steps -
1. To Download the file, click the link below
1. To Download the file, click the link below
DOWNLOAD : Remove Restrictions Tool
2. Wait for 5 seconds.
3. Then click Skip ad
4. Then the Mediafire link of the file will open.
5. If asked for password, give "drsaikat.blogspot.com".
6. Save the file to Desktop. Right-click on the file and choose Merge.
3. Then click Skip ad
4. Then the Mediafire link of the file will open.
5. If asked for password, give "drsaikat.blogspot.com".
6. Save the file to Desktop. Right-click on the file and choose Merge.
B. You can solve this problem manually by yourself. To solve manually just do the following steps...
1. If Folder Options is disabled but Registry Editor is still working in your system, then you can enable Folder Options by editing Windows Registry. Type regedit in Start>Run dialog box and press Enter. It’ll open Registry Editor, now go to following keys:
HKEY_CURRENT_USER\Software\Microsoft\Windows\CurrentVersion\Policies\Explorer
HKEY_LOCAL_MACHINE\SOFTWARE\Microsoft\Windows\CurrentVersion\policies\Explorer
In right-side pane, check whether a DWORD value named NoFolderOptions exists or not? If it exists, delete it. i.e. if the value is like 0x00000001 (1) then double click NoFolderOptions & set the value data to 0. then the value will look like 0x00000000 (0).
Download steps -
1. To Download the registry file, click the link below
DOWNLOAD : Folder Options.reg
2. Wait for 5 seconds.
3. Then click Skip ad
4. Then the Mediafire link of the file will open.
5. If asked for password, give "drsaikat.blogspot.com".
6. Save the file to Desktop. Right-click on the file and choose Merge.
3. But sometimes Registry Editor is also disabled,
It’s a symptom of a Trojan. To remove this Trojan, update your anti-virus software and run a full system scan. And don’t forget for a thorough checkup for Malware.
4. If it’s not a Trojan problem and someone intentionally has disabled it in your system, then you can enable it again by the following method:
Type gpedit.msc in Start>Run dialog box and go to:
User Configuration>Administrative Templates>System
in right-side pane, set "Prevent access to Registry editing tools" to either Not Configured or Disabled.
Now after enabling Registry Editor, you can re-enable Folder Options by following methods mentioned in 1st or 2nd steps.
5. If Folder Options is disabled, possibly your system administrator applied the restriction using Group Policy Editor. Or if you are the Administrator of the system but accidentally you have disabled the Folder Options from Group Policy Editor. Enabling Folder Options using Group Policy Editor is described bellow:
Go to Start>Run then type gpedit.msc
then go to
User Configuration>Administrative Templates>Windows Components>Windows Explorer
Enable and then disable “Removes the Folder Options menu item from the Tools menu”
Close all windows explorer windows and then open again... most probably your folder options is back.
6. When "Task Manager" is disabled, there might be 2 possible reasons behind this problem:
a. Your system administrator applied the restriction using Registry Editor or Group Policy Editor. or you are the Administrator of the system but accidentally you have applied the restriction using Registry Editor or Group Policy Editor. Removing restriction using Registry Editor is described below at section b.Removing restriction using Group Policy Editor is described at section c.
b. Your system has been infected with virus and it has disabled the Task Manager.
If so then you should update your anti-virus software and run a full system scan. And don’t forget for a thorough checkup for Malware.
Now if your system in not infected or you have successfully removed the virus, then you can follow these simple steps to enable Task Manager again:
i. Type regedit in Start>Run and press Enter. It'll open Registry Editor. If Registry editor is also disabled, then follow instructions no 3.
ii. Now go to following keys one by one:
HKEY_CURRENT_USER\Software\Microsoft\Windows\CurrentVersion\Policies\System
HKEY_LOCAL_MACHINE\SOFTWARE\Microsoft\Windows\CurrentVersion\policies\system
HKEY_USERS\.default\Software\Microsoft\Windows\CurrentVersion\Policies\System
and look for a DWORD value "DisableTaskMgr" in right-side pane. If you find it, delete it. i.e. if the value is like 0x00000001 (1) then double click "DisableTaskMgr" & set the value data to 0. then the value will look like 0x00000000 (0).
If you are not expert with editing the registry, then you can use ready-made registry script to do the task automatically. Download following reg file, and then run the Enable Task Manager.reg file. It'll ask for confirmation, accept it:
Download steps -
1. To Download the registry file, click the link below
2. Wait for 5 seconds.
3. Then click Skip ad
4. Then the Mediafire link of the file will open.
5. If asked for password, give "drsaikat.blogspot.com".
6. Save the file to Desktop. Right-click on the file and choose Merge.
c. Removing restriction of Task Manager using Group Policy Editor:
Type gpedit.msc in Start>Run dialog box and go to:
User Configuration>Administrative Templates>System>Ctrl+Alt+Del
in right-side pane, set "Remove Task Manager" to either Not Configured or Disabled.
That's it. Now Task Manager will be enabled.These all are the procedure by which you can enable Folder Options, Registry Editor, Task Manager or Ctrl+Alt+Del option in windows.
Have a problem free windows........:)